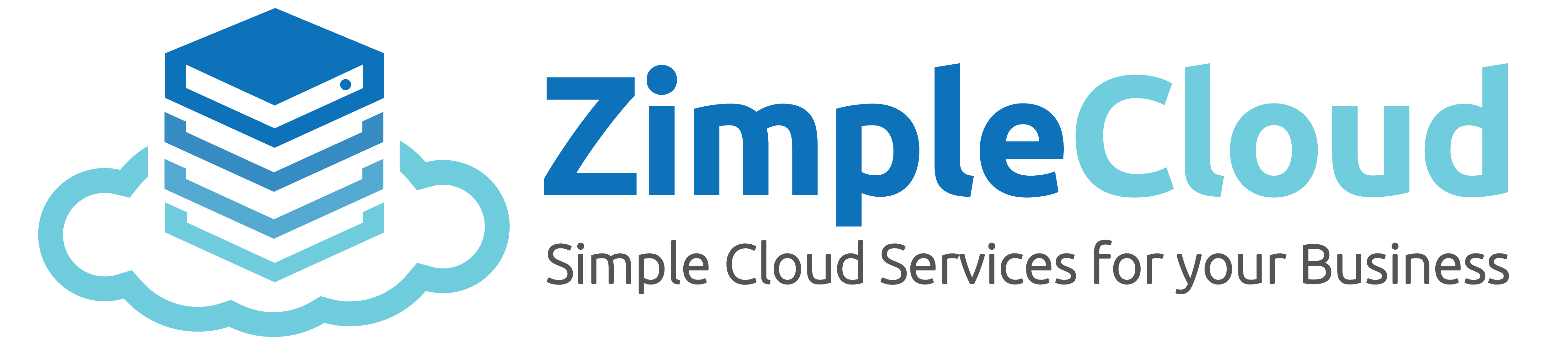Two-Step Authentication adds an extra layer of protection to logins. Once enabled & configured, each time you sign in you will be asked to enter both your username & password as well as a second factor which is a one-time password. We strongly encourage you to enable Two-Step Authentication for added security.
Getting Started
- You have to install 'Google Authenticator' application on your mobile phone. The application is available on iOS (iPhone, iPad) and Android which can be downloaded from AppStore and Google Play.
- Please login to your DirectAdmin Control Panel, and click on the top 'Password' icon.
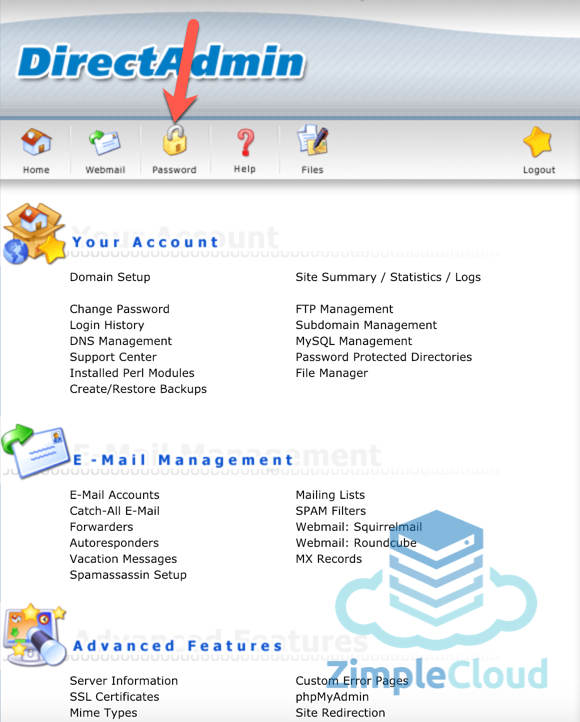
- Then click on the 'Two-Step Authentication' menu.

- Click on the 'New Secret' button.

- Open the Google Authenticator on your mobile phone to begin setup and tap on 'Scan barcode'. Put your phone camera on the QR Code which is displaying on your DirectAdmin page from the previous step.
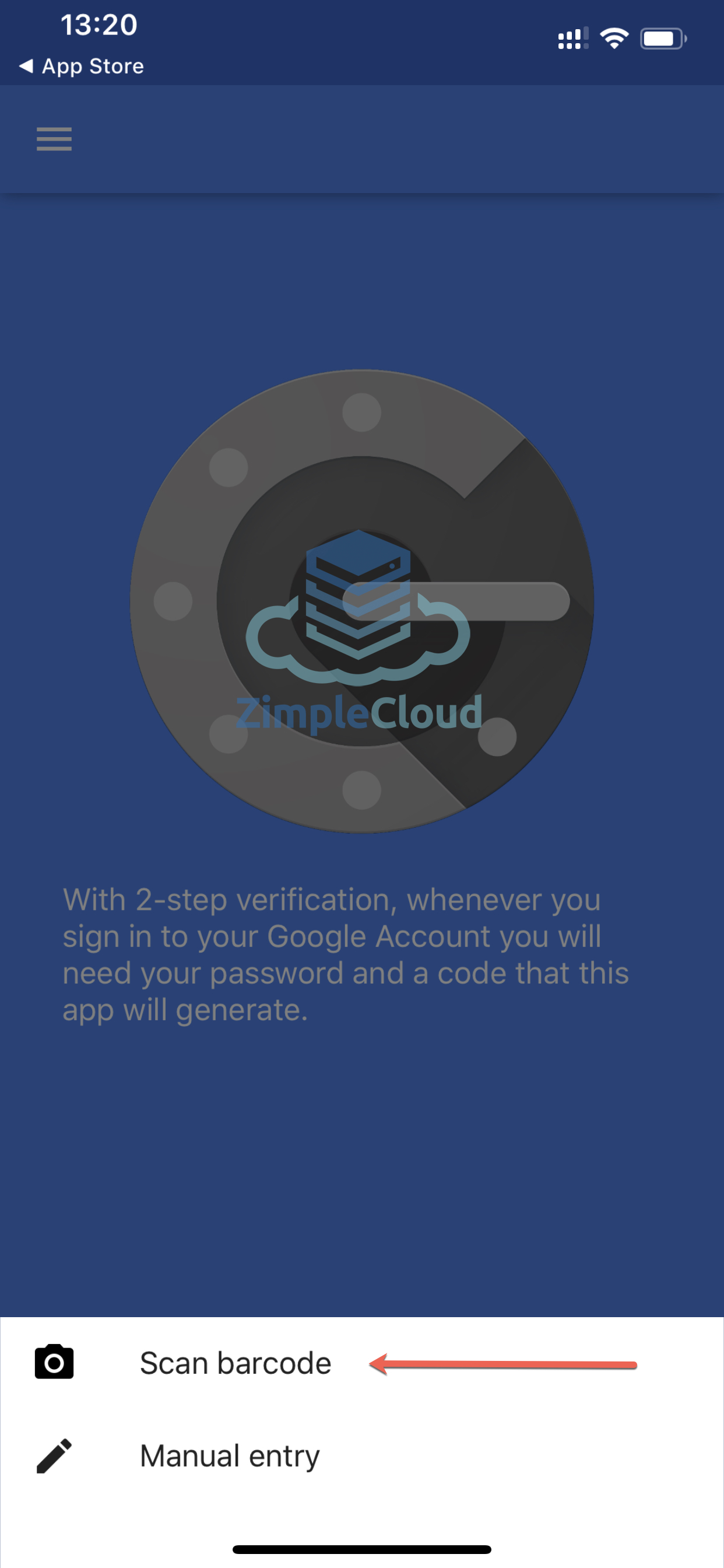
- The 'DirectAdmin' item will be added to your mobile app with 6-digit code.

- On your DirectAdmin page, please click on the top 'Password' icon again, and then click on the 'Two-Step Authentication' link.
Please try to enter 6-digit code found on your mobile app into the DirectAdmin page, and click 'Test code' to verify if your mobile app configuration is working fine. (See purple arrow)
If the test is perfect, please tick the checkbox on 'Require valid Two-Step Authentication Code to login to this account.', and then click 'Save' button. (See orange arrows)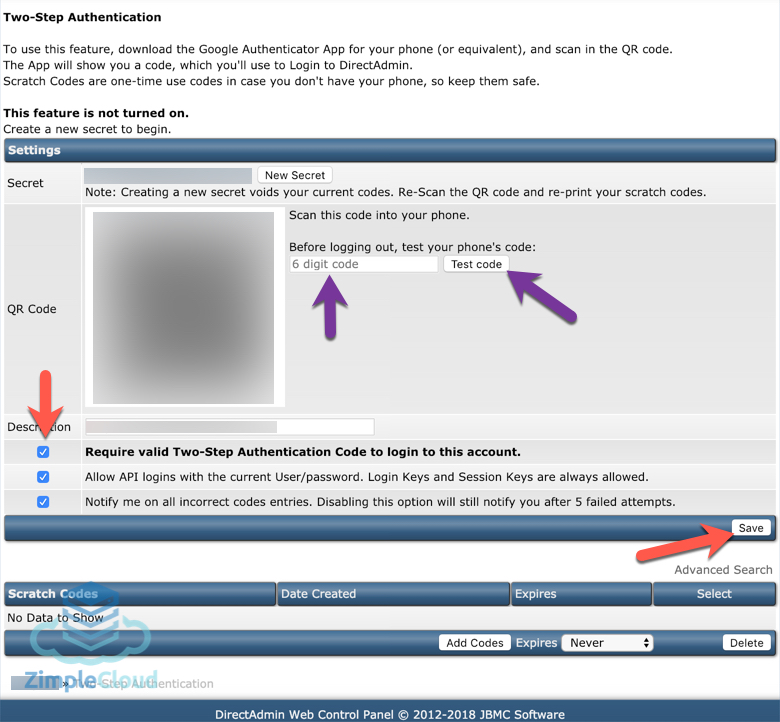
- On the next time you access your DirectAdmin Control Panel, after you entered the correct username and password, you will be asked to enter 6-digit code which can only be found on your mobile phone.

If you enable the Two-Step Authentication, and you cannot retrieve your 6-digit code due to the lost or damaged of mobile phone, please contact us via Support Ticket to help you regain access to the account.